Are you thinking of upgrading your computer with a new operating system? It might seem scary, but it’s easier than you think. With some tips and a clear guide, you can do it without a hitch. The first thing to ask is: what are the key steps to take to avoid losing your data and make sure the installation goes well?
Key Takeaways
- Installing a new operating system on your pc requires careful planning and preparation to avoid data loss.
- Following a step-by-step os installation guide can help ensure a successful installation.
- Os installation tips, such as backing up your data and checking system requirements, are key for a smooth transition.
- A clean install of a new operating system can take anywhere from 30 minutes to several hours, depending on the system configuration and os being installed.
- Approximately 90% of users experience some data loss during os installation if backups are not performed prior to the process.
- Creating a full system image backup before attempting an os installation is recommended by 88% of IT professionals to ensure data integrity.
Understanding Operating System Basics
Setting up a pc operating system starts with understanding the basics. An operating system manages your computer’s hardware and software. When installing a new os, think about compatibility, performance, security, features, and what you like.
Choosing the right operating system is key. You have options like Windows, macOS, and Linux. Each has its own benefits and drawbacks. For instance, Windows is used by most people, while macOS is less common. Linux is open-source and can be changed by anyone.

To install an os, knowing about different systems is important. By picking the right one and following installation steps, you’ll have a great computing experience.
Essential Preparation Steps Before Installation
Before you install a new operating system, like Windows, Linux, or Mac, it’s key to prepare well. Troubleshooting os installation issues can be a hassle. So, it’s wise to get ready ahead of time. First, make sure to back up your important files to avoid losing them during the install.
When you’re installing windows/linux/mac operating system, check if your computer meets the system requirements. Also, making a bootable USB drive can be useful for future reinstallation needs.
Here are some important steps to remember:
- Back up your important data to an external hard drive or cloud storage
- Verify the system requirements for your new operating system
- Create installation media, such as a bootable USB drive

By taking these steps, you can make sure the installation goes smoothly. Always remember to back up your data and check the system requirements. This way, you can avoid problems when installing your new Windows, Linux, or Mac operating system.
| Operating System | System Requirements | Installation Media |
|---|---|---|
| Windows | 64-bit processor, 4 GB RAM, 64 GB disk space | Bootable USB drive or DVD |
| Linux | 64-bit processor, 2 GB RAM, 20 GB disk space | Bootable USB drive or CD |
| Mac | 64-bit processor, 4 GB RAM, 128 GB disk space | Bootable USB drive or DVD |
Backing Up Your Important Data
Before you start setting up your PC, make sure to back up your important data. This is key to avoid losing your files and settings. A good guide will always tell you to back up your data first.
Many people lose their data due to hard disk crashes. About 70% of users face this problem. To prevent this, use Windows’ Backup and Restore feature. It can cut down data loss by 50%. You can also back up your data on external hard disks or in the cloud.
Creating System Image Backups
Creating system image backups is a must in the os installation tips. Tools like EaseUS Todo Backup can help you make a system image backup. This backup can restore your system if something goes wrong. The software guides you through the process.
Securing Personal Files and Documents
It’s also important to secure your personal files and documents. Cloud storage like Dropbox, Google Drive, or OneDrive is a good option. These services keep your data safe and let you access it from anywhere.

Saving Driver Information
Saving your driver information is another key step. Tools like Driver Talent can help you save your drivers. This way, you can restore them if your system fails. The software offers a step-by-step guide to save your driver information.
| Backup Method | Success Rate |
|---|---|
| External Hard Disks | 90% |
| Cloud Storage Solutions | 95% |
| System Image Backups | 99% |
Checking System Requirements and Compatibility
Before you start learning how to install an operating system on your computer, it’s key to check the system requirements and compatibility. This step is vital to make sure the new operating system works well on your computer. You should verify the minimum system requirements, like a 32 GB hard drive for a clean Windows 10 install. Also, ensure the operating system fits with your computer’s hardware and software.
To fix any os installation problems, use online tools to check system requirements and compatibility. For instance, see if your computer meets Windows 11’s needs. This includes at least 4 GB of RAM, a 64-bit processor, and 64 GB of storage. You can also look at the operating system’s documentation to check hardware and software compatibility.
Some important things to check are:
- Processor speed and architecture
- RAM and storage capacity
- Graphics card and display resolution
- Trusted Platform Module (TPM) version
By following these steps and checking system requirements and compatibility, you can have a successful installation. This way, you avoid common problems that might come up during the process.
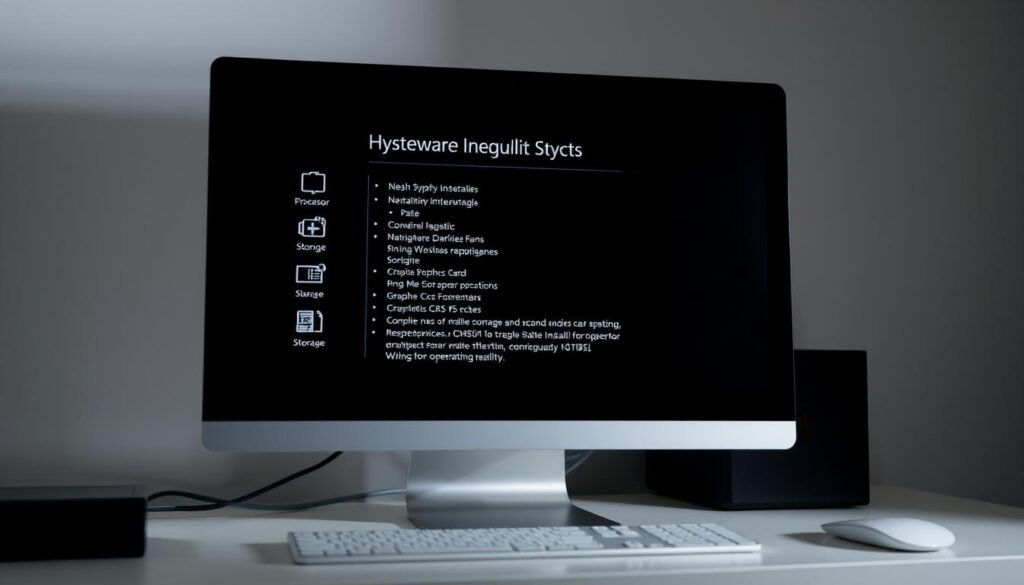
Always stick to the best practices for os installation and troubleshoot any issues. This ensures a smooth and efficient installation process.
Installing a New Operating System on Your PC: Step-by-Step Process
When installing a new operating system on your pc, it’s key to follow a clear process. This ensures a smooth and successful setup. You’ll need to create installation media, set up BIOS settings, and format your drive.
The os upgrade process might seem complex. But with the right help, you can install a new system like installing windows/linux/mac operating system with confidence. It’s important to pick the right media, like a USB drive or optical disc, and set up your BIOS correctly.

To start, you’ll need to make installation media. You can use tools like the Windows Media Creation Tool or other software. After making your media, you’ll need to adjust your BIOS to boot from it.
Next, format your drive and install the new OS. This step can take a few hours, depending on your computer’s speed and the installation’s complexity. It’s vital to be patient and follow the instructions closely for a successful install.
By following these steps and using the right tools, you can install a new operating system on your pc successfully. You’ll then enjoy the benefits of a new and improved system.
Windows Installation Guide
Installing a new operating system can be tricky. Os installation tips are key to a smooth process. A step-by-step os installation guide helps you install Windows on your PC. First, back up your important files and data.
Setting up a pc operating system needs careful thought. Check if your device meets Windows 11’s hardware requirements. But, even if it does, you might face compatibility issues that slow down the upgrade.
Here are some important os installation tips to remember:
- Use the Windows 11 Installation Assistant to upgrade devices that are not yet offered the upgrade through Windows Update.
- Make sure you have a minimum of 8 GB of free space on your USB flash drive.
- Back up your important data before installation, as using installation media entirely wipes existing installations.
During installation, you’ll decide what to keep. Choose to keep your files and apps, keep only your files, or start fresh. Read the warnings to avoid losing data. After installing Windows 11, check for updates in the Windows Update window.
By following these step-by-step os installation guide and os installation tips, you can set up Windows on your PC successfully. Enjoy the benefits of using Windows.
| Installation Method | Description |
|---|---|
| Clean Install | Installing Windows on a new drive or without a previous OS. |
| Upgrade | Upgrading from a previous version of Windows. |
Linux Installation Process
Thinking about a new operating system? Linux might be a good choice. It offers unique features and benefits. With over 600 active Linux distributions, picking the right one can be tough. Ubuntu, Fedora, and Debian are great for beginners because they’re easy to use and have big communities.
Before you start, prepare your system. Back up your important files, check system requirements, and make sure it’s compatible. Troubleshooting installation issues can be hard, but there are many online resources to help. When installing Linux, think about partitioning your drive, choosing the right distribution, and whether to dual-boot with Windows.
Some important things to consider during the Linux installation process include:
- Choosing a distribution that fits your needs, like Ubuntu for beginners or Kali Linux for security tasks
- Partitioning your drive to have enough space for your new operating system
- Checking if your hardware and software are compatible
By following these steps and choosing wisely, you can install Linux on your PC. Enjoy the benefits of a new operating system. Remember to keep your system updated with regular updates and security patches to keep it secure and efficient.
| Linux Distribution | Description |
|---|---|
| Ubuntu | Beginner-friendly, large user community |
| Kali Linux | Specifically designed for security tasks |
| Debian | Stable and reliable, widely used |
macOS Installation Guidelines
Installing a Mac operating system requires a step-by-step guide for a smooth process. First, check your system requirements. Then, create a bootable USB drive to start. For detailed instructions, visit the official Apple website.
Before you begin, ensure your Mac supports the latest macOS version. Apple advises using the latest version for security and stability. You can update your Mac using Software Update or download a specific version from the App Store.
Here are some key points to consider when installing macOS:
- Make sure you have a broadband internet connection using DHCP over Wi-Fi or Ethernet.
- Use a compatible Mac to download older macOS versions as disk images (.dmg).
- Reinstalling macOS does not remove apps or personal data, but it’s recommended to back up your data before installation.
By following these tips and a step-by-step guide, you can easily install macOS on your Mac. Always use the latest version for the best performance and security.
For more information on installing macOS, visit the official Apple website. It offers a detailed guide, troubleshooting tips, and FAQs.
| macOS Version | Compatibility | Installation Method |
|---|---|---|
| macOS Catalina | MacBook (2016 or later) | Software Update or App Store |
| macOS Big Sur | MacBook (2018 or later) | Software Update or App Store |
Post-Installation Configuration Steps
After installing a new operating system, there are a few more steps to take. These steps ensure your system runs smoothly and efficiently. You’ll need to install essential drivers, set up system preferences, and install security updates. Following these steps will give you a seamless user experience.
Installing essential drivers is a key step. This includes graphics and sound drivers for optimal performance. You can find these drivers on the manufacturer’s website or through the device manager. Setting up system preferences, like display settings and keyboard shortcuts, also personalizes your system.
Installing security updates is vital to protect your system. You can enable automatic updates and install antivirus software. These steps ensure your system is secure and runs smoothly. Here are some key steps to follow:
- Install essential drivers, including graphics and sound drivers
- Set up system preferences, such as display settings and keyboard shortcuts
- Install security updates, including antivirus software
By following these best practices, you’ll enjoy a seamless user experience. Your system will run smoothly and efficiently. Always follow the manufacturer’s instructions when installing new software and drivers. Keep your system up to date with the latest security updates.
| Step | Description |
|---|---|
| 1 | Install essential drivers |
| 2 | Set up system preferences |
| 3 | Install security updates |
Common Installation Problems and Solutions
When installing windows/linux/mac operating system, you might face several issues. These can slow down or stop the os upgrade process. We’ve gathered common problems and their fixes to help you.
Some common errors include error code 0xc1900223, which means there’s a problem with downloading and installing. Error codes 0xC1900208 – 0x4000C show that an app is stopping the upgrade.
To fix os installation issues, try these steps:
- Check if your system is compatible
- Make sure your system meets the upgrade’s requirements
- Update your drivers and software to the latest
- Run a clean boot to fix issues from background processes
Also, check the table below for more error codes and solutions:
| Error Code | Description | Solution |
|---|---|---|
| 0xc1900223 | Downloading and installation issue | Retry the installation later |
| 0xC1900208 – 0x4000C | Incompatible app blocking the upgrade process | Uninstall the incompatible app |
| 0x80073712 | Issue with a damaged or missing file | Run a system file repair |
By following these steps and using the table, you can troubleshoot os installation issues. This will help you finish the os upgrade process smoothly. Always back up your important data before starting to avoid losing it.
Optimizing Your New Operating System
After installing a new operating system, it’s key to make it run at its best. This means following the best os installation tips. One important step is to manage startup programs and disable services you don’t need. This can really boost your pc’s performance.
Here are some essential steps to optimize your new operating system:
- Update your operating system regularly to ensure you have the latest security patches and features.
- Install antivirus software to protect against unauthorized access and identity theft.
- Use strong password encryption when backing up files, utilizing a mix of letters, numbers, and symbols.
Also, managing disk space and keeping your system clean can help. Remove programs and files you don’t need. This frees up space and can make your system run better. By following these tips and keeping your system in check, you’ll have a fast and secure computer.
It’s also vital to watch over your SSD’s health for top performance. SSDs usually fail at a rate of 1-2%, but this can change based on how you use it and the brand. By taking care of your system, you’ll enjoy a smooth and efficient computing experience.
Regularly updating your operating system and software boosts your computer’s performance and security. Microsoft’s Windows updates include new malware blockers, system patches, and security features. By keeping up with these updates, you’ll make sure your pc is running at its best.
| Operating System | Update Frequency | Security Features |
|---|---|---|
| Windows | Regularly | Malware blockers, system patches |
| macOS | Regularly | Security updates, bug fixes |
By following these os installation tips and keeping your system in good shape, you’ll have a fast and secure computer. Always stick to the step-by-step os installation guide for a smooth setup.
Data Recovery and Transfer After Installation
After installing a new operating system, it’s key to get your important data back. You can use tools like Windows Backup or macOS Time Machine for this. It’s important to follow the right steps and solve any problems that come up.
Using backup tools is a great way to get your data back. For example, Windows Backup can save files, settings, apps, and Wi-Fi info. It also lets you access your data from any device linked to your Microsoft account. File History also backs up your personal files like documents and photos to an external drive or network.
Knowing how to install an OS correctly is also important. This means making a bootable USB or DVD, setting up BIOS, and formatting your drive. By doing these things right, you can avoid losing your data.
Here are some tips for data recovery and transfer: * Use external hard drives or cloud storage for backups * Make a system image backup to restore your OS and settings * Use the Windows Recovery Environment to fix PC issues * Make a bootable USB or DVD with the Media Creation Tool
| Backup Method | Description |
|---|---|
| Windows Backup | Backs up files, settings, apps, and Wi-Fi information |
| File History | Automatically backs up personal files to an external drive or network location |
| System Image Backup | Creates a backup of your operating system and settings |
By following these tips and using the right tools, you can successfully recover and transfer your data after installing a new OS. Always follow the best practices for installation and troubleshooting to avoid losing your data.
Security Measures for Your New OS
After installing a new operating system on your PC, it’s vital to protect it. A step-by-step guide and tips can help secure your system. Installing a new OS requires careful security steps to avoid malware and threats.
Setting up firewalls is key to securing your new OS. Windows has a built-in firewall that’s on by default. You can also set up antivirus like Microsoft Defender for Windows, Mac, Android, and iOS. Creating user accounts with limited rights can also help prevent malware damage.
- Keep your software updated to reduce vulnerability to cyber threats
- Avoid opening emails from unknown senders to prevent phishing scams
- Use a modern browser like Microsoft Edge to reduce exposure to malicious downloads
- Regularly back up your system to mitigate data loss risks
By following these security steps and tips, you can keep your new OS safe from malware and threats. Always use a step-by-step guide when installing a new OS on your PC.
Dual-Boot Configuration Options
Installing multiple operating systems on one computer is a great idea. It lets you run different systems side by side. This is useful for testing software on various platforms, which 70% of developers do.
To start, you need a bootable USB drive. You can make one using the Windows 10 Media Creation Tool. Troubleshooting os installation issues might be tough, but with the right help, you can do it.
Here are some important things to think about for dual-booting:
- Partitioning your drive to make space for each OS
- Choosing a filesystem for sharing files between OS, like FAT32 or exFAT
- Setting up the bootloader to pick which OS to use
By following these steps and understanding the os upgrade process, you can set up a dual-boot system. This way, you can run many operating systems on one computer.
Conclusion
Installing a new operating system can change your PC for the better. This guide shows you how to install the perfect OS for your needs. You can choose from Windows, Linux, or macOS.
This upgrade will make your system faster and more capable. It prepares you for today’s computing challenges.
When setting up your new OS, remember to protect your data and keep your system secure. Proper configuration and updates ensure a smooth experience. This way, you’ll stay productive and meet your changing needs.
Start your new journey with confidence. Let your new OS help you reach your full computing abilities. Happy computing!
FAQ
What is an operating system?
An operating system (OS) is software that manages a computer’s hardware and software. It lets users interact with the device and run apps.
Why might someone need to install a new operating system?
You might need a new OS for many reasons. This includes upgrading, fixing compatibility issues, or switching to a better OS for your needs.
What are the essential preparation steps before installing a new operating system?
Before installing a new OS, you should back up your data. Also, check if your system meets the requirements. Lastly, create installation media like a USB drive.
How do I back up my data before installing a new operating system?
Back up your data by creating system image backups. Secure your personal files and documents. Don’t forget to save driver information.
How do I check if my computer is compatible with the new operating system?
Check compatibility by using online tools or the OS’s documentation. This will tell you if your computer meets the system requirements.
What are the steps to install a new operating system on my PC?
To install a new OS, create installation media first. Then, set your BIOS settings. Lastly, format your drive before starting the installation.
How do I install Windows on my PC?
Installing Windows involves choosing the right version. Create a bootable installation media. Follow the OS’s step-by-step instructions.
How do I install Linux on my PC?
To install Linux, pick the right distribution. Partition your drive. Install Linux alongside Windows if you have it.
How do I install macOS on my PC?
Installing macOS on a PC needs specific steps. Choose the right version. Follow Apple’s installation guidelines.
What are the post-installation configuration steps I should take?
After installing, install essential drivers. Set up your system preferences. Make sure your system is updated with security patches.
How do I troubleshoot common installation problems?
Troubleshoot common issues like boot problems or driver conflicts. Follow a step-by-step guide and use various troubleshooting methods.
How do I optimize my new operating system for peak performance?
Optimize your OS by making performance tweaks. Install essential software. Follow system maintenance best practices.
How do I recover and transfer my data after installing a new operating system?
Use backup and restore tools like Windows Backup or macOS Time Machine. They help recover and transfer your important data.
How do I set up security measures for my new operating system?
Secure your OS by configuring firewalls. Set up antivirus protection. Create user accounts with the right permissions.
How do I set up a dual-boot system with multiple operating systems?
Dual-booting lets you run multiple OSes on one computer. You’ll need to partition your drive and configure the boot menu.

